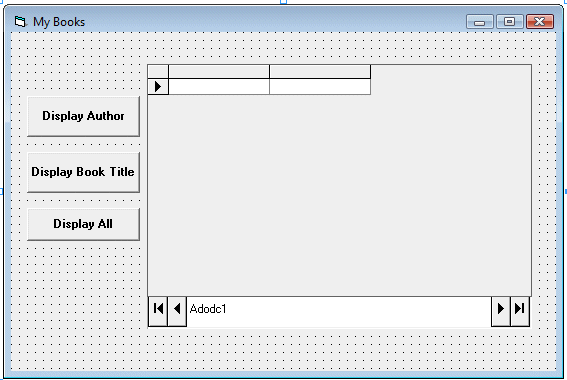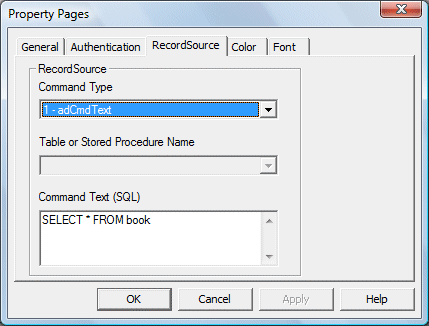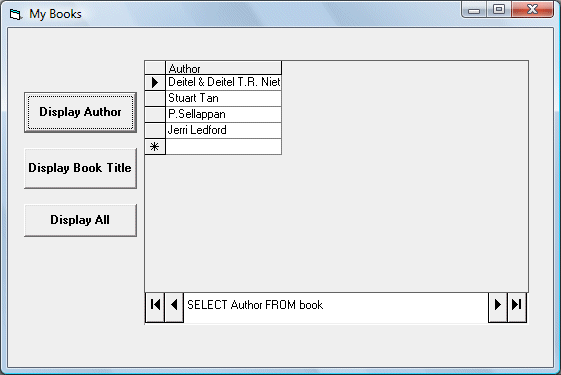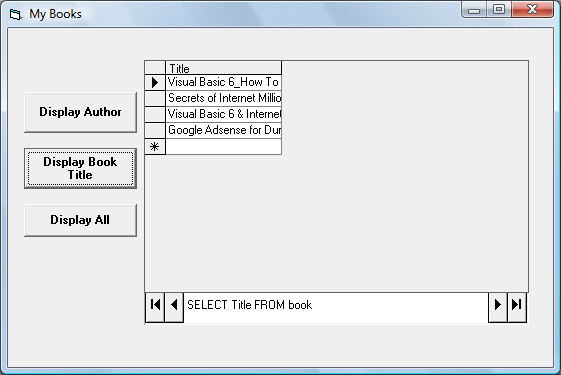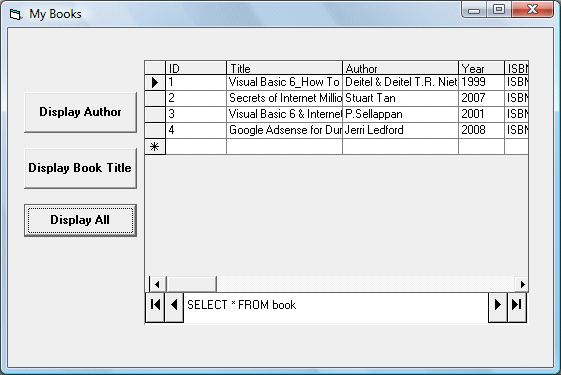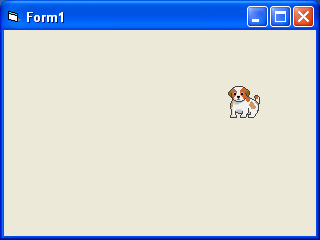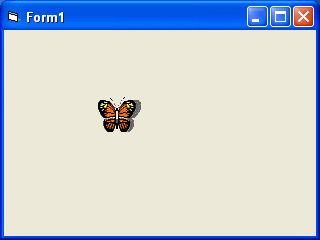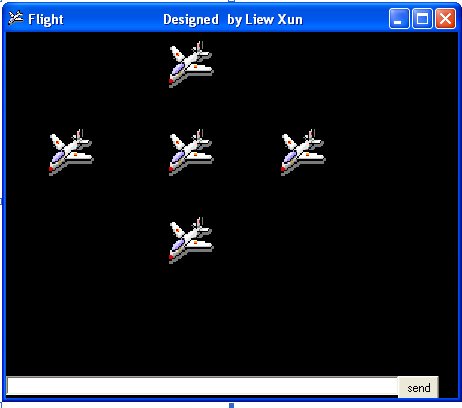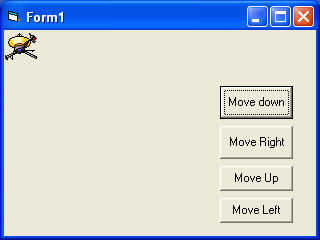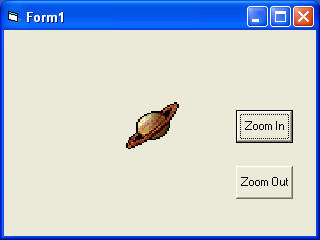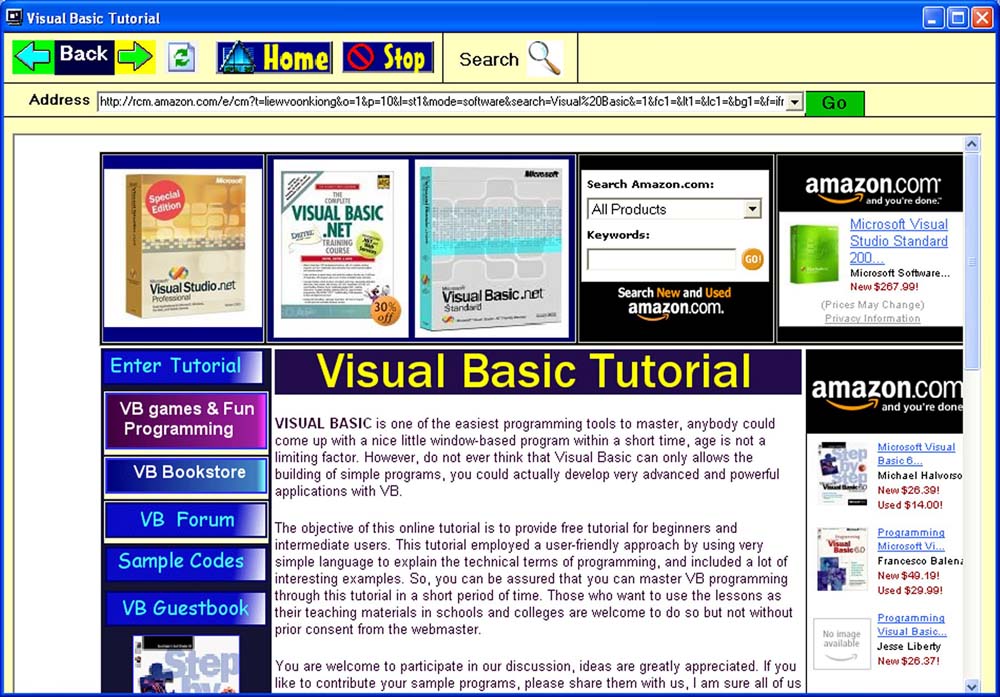Drag dan drop jendela aplikasi umum di mana Anda dapat drag dan drop objek seperti file ke folder atau ke dalam recycle bin. Kemampuan ini dapat dengan mudah diprogram dalam visual basic. Pada contoh berikut, saya membuat simulasi menyeret benda-benda ke dalam recycle bin, kemudian turun api dan membakar mereka pergi.
Dalam program ini, saya meletakkan 6 gambar pada form, salah satu dari mereka adalah recycle bin, yang lain adalah recycle bin terbakar, satu lagi adalah api, dan tiga lebih gambar. Selain itu, mengatur dragmode milik semua gambar (termasuk api) yang akan diseret ke 1 (Otomatis) sehingga menyeret yang diaktifkan, dan mengatur properti terlihat dari recycle bin pembakaran untuk palsu saat start-up. Selain itu, label tag api seperti api di windows nya properti. Jika Anda ingin memiliki efek menyeret lebih baik, Anda perlu memuat sebuah ikon yang sesuai di bawah sifat dragIcon bagi mereka gambar yang akan diseret, sebaiknya ikon harus sama sebagai gambar sehingga ketika Anda tarik gambar, itu seperti Anda menyeret gambar bersama.
Prosedur acara penting dalam program ini adalah sebagai berikut:
Sumber mengacu pada gambar yang akan diseret. Menggunakan kode Source.Visible = False berarti akan hilang setelah diseret ke recycle bin (Image4). Jika sumber ialah neraka, maka recycle bin akan berubah menjadi recycle bin terbakar, yang dicapai dengan menggunakan kode Image4. gambar = Image5.Picture, di mana gambar 5 adalah recycle bin terbakar.

Sejauh ini contoh-contoh dari animasi yang ditampilkan dalam pelajaran 23 hanya melibatkan pergerakan gambar statis. Dalam pelajaran itu, Anda akan dapat membuat animasi yang benar mana menyelesaikan tindakan dalam siklus yang lengkap, misalnya, kupu-kupu mengepakkan sayapnya. Pada contoh berikut, saya menggunakan bingkai foto delapan kupu-kupu yang menampilkan kupu-kupu mengepakkan sayap pada tahapan yang berbeda.









Anda benar-benar dapat menyalin gambar di atas dan menggunakannya dalam program anda. Anda harus menempatkan semua gambar di atas tumpang tindih satu sama lain, membuat image1 terlihat saat semua gambar lainnya tak terlihat saat start-up. Selanjutnya, memasukkan tombol perintah dan label sebagai Animasikan. Klik pada tombol perintah dan kunci dalam laporan yang membuat gambar muncul dan menghilang berturut-turut dengan menggunakan sifat image.visible = = true dan image.visible palsu. Jika saya menggunakan ..... Kemudian dan elseif untuk mengontrol aliran program. Ketika Anda menjalankan program, Anda harus bisa mendapatkan animasi berikut.

Dalam program ini, saya meletakkan 6 gambar pada form, salah satu dari mereka adalah recycle bin, yang lain adalah recycle bin terbakar, satu lagi adalah api, dan tiga lebih gambar. Selain itu, mengatur dragmode milik semua gambar (termasuk api) yang akan diseret ke 1 (Otomatis) sehingga menyeret yang diaktifkan, dan mengatur properti terlihat dari recycle bin pembakaran untuk palsu saat start-up. Selain itu, label tag api seperti api di windows nya properti. Jika Anda ingin memiliki efek menyeret lebih baik, Anda perlu memuat sebuah ikon yang sesuai di bawah sifat dragIcon bagi mereka gambar yang akan diseret, sebaiknya ikon harus sama sebagai gambar sehingga ketika Anda tarik gambar, itu seperti Anda menyeret gambar bersama.
Prosedur acara penting dalam program ini adalah sebagai berikut:
- Private Sub Image4_DragDrop(Source As Control, X As Single, Y As Single)
- Source.Visible = False
- If Source.Tag = "Fire" Then
- Image4.Picture = Image5.Picture
- End If
- End Sub
Sumber mengacu pada gambar yang akan diseret. Menggunakan kode Source.Visible = False berarti akan hilang setelah diseret ke recycle bin (Image4). Jika sumber ialah neraka, maka recycle bin akan berubah menjadi recycle bin terbakar, yang dicapai dengan menggunakan kode Image4. gambar = Image5.Picture, di mana gambar 5 adalah recycle bin terbakar.

Animasi untuk gerakan lengkap
Sejauh ini contoh-contoh dari animasi yang ditampilkan dalam pelajaran 23 hanya melibatkan pergerakan gambar statis. Dalam pelajaran itu, Anda akan dapat membuat animasi yang benar mana menyelesaikan tindakan dalam siklus yang lengkap, misalnya, kupu-kupu mengepakkan sayapnya. Pada contoh berikut, saya menggunakan bingkai foto delapan kupu-kupu yang menampilkan kupu-kupu mengepakkan sayap pada tahapan yang berbeda.









Anda benar-benar dapat menyalin gambar di atas dan menggunakannya dalam program anda. Anda harus menempatkan semua gambar di atas tumpang tindih satu sama lain, membuat image1 terlihat saat semua gambar lainnya tak terlihat saat start-up. Selanjutnya, memasukkan tombol perintah dan label sebagai Animasikan. Klik pada tombol perintah dan kunci dalam laporan yang membuat gambar muncul dan menghilang berturut-turut dengan menggunakan sifat image.visible = = true dan image.visible palsu. Jika saya menggunakan ..... Kemudian dan elseif untuk mengontrol aliran program. Ketika Anda menjalankan program, Anda harus bisa mendapatkan animasi berikut.

- Private Sub Command1_Click()
- If Image1.Visible = True Then
- Image1.Visible = False
- Image2.Visible = True
- ElseIf Image2.Visible = True Then
- Image2.Visible = False
- Image3.Visible = True
- ElseIf Image3.Visible = True Then
- Image3.Visible = False
- Image4.Visible = True
- ElseIf Image4.Visible = True Then
- Image4.Visible = False
- Image5.Visible = True
- ElseIf Image5.Visible = True Then
- Image5.Visible = False
- Image6.Visible = True
- ElseIf Image6.Visible = True Then
- Image6.Visible = False
- Image7.Visible = True
- ElseIf Image7.Visible = True Then
- Image7.Visible = False
- Image8.Visible = True
- ElseIf Image8.Visible = True Then
- Image8.Visible = False
- Image1.Visible = True
- End If
- End Sub
Jika Anda ingin menciptakan efek kupu-kupu mengepakkan sayap dan terbang pada saat yang sama, maka Anda bisa menggunakan sifat Kiri dan Top dari sebuah objek, seperti yang digunakan dalam contoh pelajaran 23. Berikut adalah contoh dari sebuah subrutin di mana kupu-kupu mengepakkan sayap akan dan bergerak ke atas pada waktu yang sama. Anda juga dapat menulis subrutin kupu-kupu yang bergerak ke kiri, ke kanan dan ke bawah.
- Sub move_up( )
- If Image1.Visible = True Then
- Image1.Visible = False
- Image2.Visible = True
- Image2.Top = Image2.Top - 100
- ElseIf Image2.Visible = True Then
- Image2.Visible = False
- Image3.Visible = True
- Image3.Top = Image3.Top - 100
- ElseIf Image3.Visible = True Then
- Image3.Visible = False
- Image4.Visible = True
- Image4.Top = Image4.Top - 100
- ElseIf Image4.Visible = True Then
- Image4.Visible = False
- Image5.Visible = True
- Image5.Top = Image5.Top - 100
- ElseIf Image5.Visible = True Then
- Image5.Visible = False
- Image6.Visible = True
- Image6.Top = Image6.Top - 100
- ElseIf Image6.Visible = True Then
- Image6.Visible = False
- Image7.Visible = True
- Image7.Top = Image7.Top - 100
- ElseIf Image7.Visible = True Then
- Image7.Visible = False
- Image8.Visible = True
- Image8.Top = Image8.Top - 100
- ElseIf Image8.Visible = True Then
- Image8.Visible = False
- Image1.Visible = True
- Image1.Top = Image1.Top - 100
- End If
- End Sub